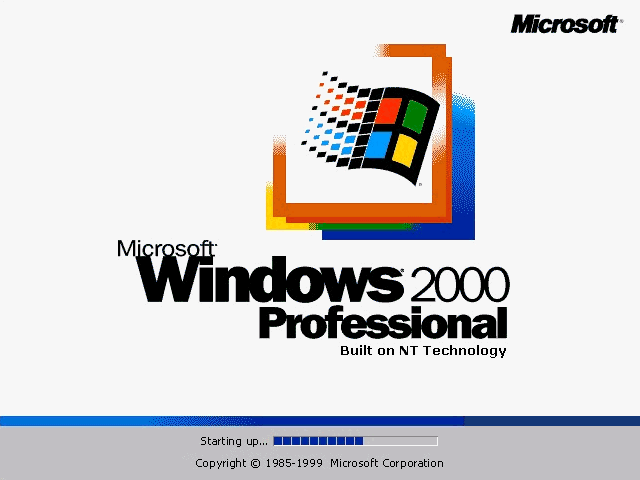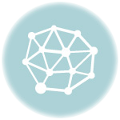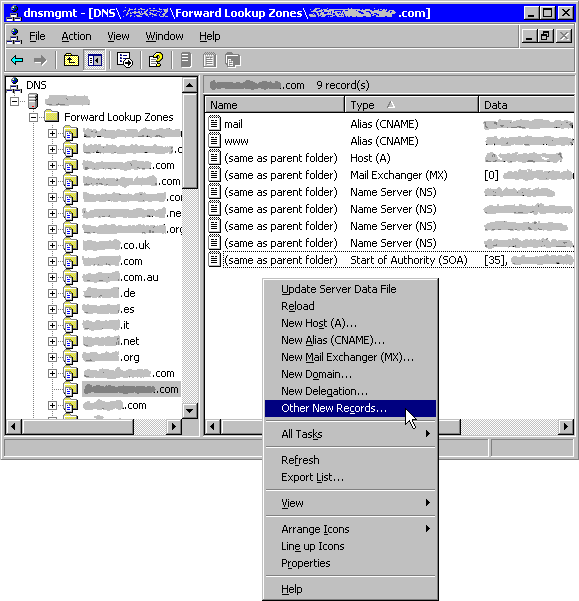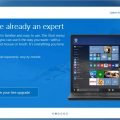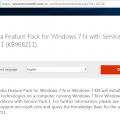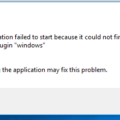Here is the scenario. Two computers are connected in the Lan. PC A is Windows 11 box. A printer, Canon MF4450 is attached to this Windows 11 PC through a USB cable. PC B is Windows 10 Home Edition. I want to print something on Windows 10, or share the printer to PC B from PC A.
I searched and tried a lot of ways to make it real. At last, I did the following.
Settings on PC A: Windows 11
1) Turn on SMB 1.0/CIFS File Sharing Support
Under Control Panel Home, select Turn Windows features on or off to open the Windows Features box. In the Windows Features box, scroll down the list, select the check box for SMB 1.0/CIFS File Sharing Support and select OK. After Windows applies the change, on the confirmation page, select Restart.
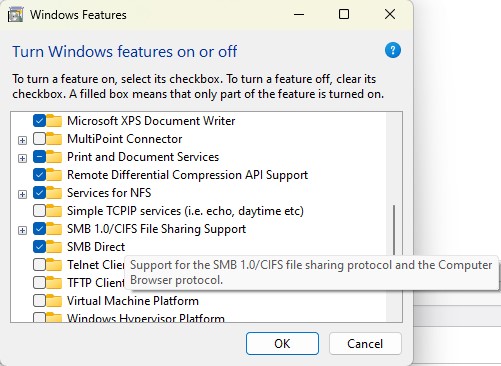
2) Select Private Network
For both two PCs, choose Private network as the Network profile type.
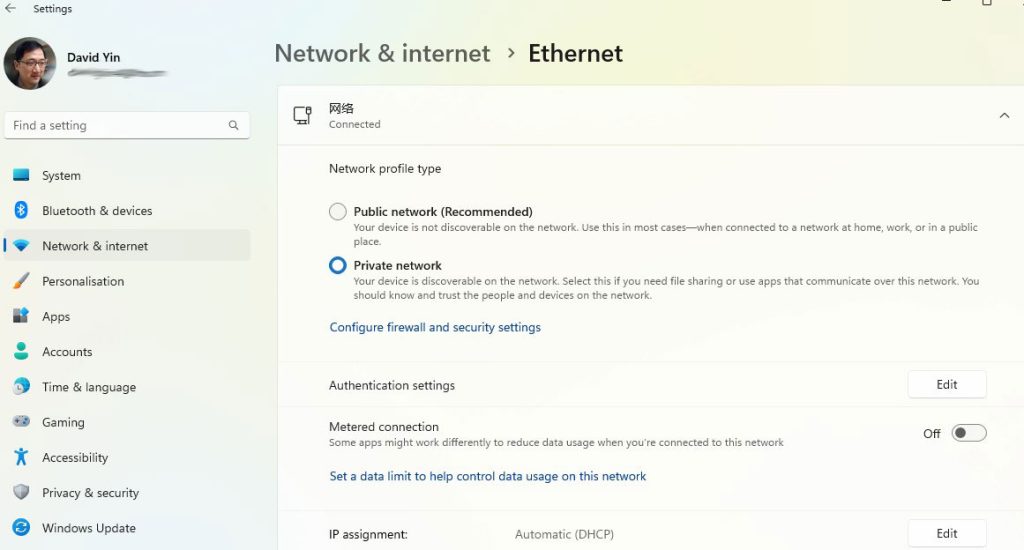
3) Enable Password-protected sharing & File and printer sharing
Settings > Network & internet > Advanced network settings > Advanced sharing settings
Under Private networks, select File and printer sharing and Network discovery.
Under All networks, select Password-protected sharing.
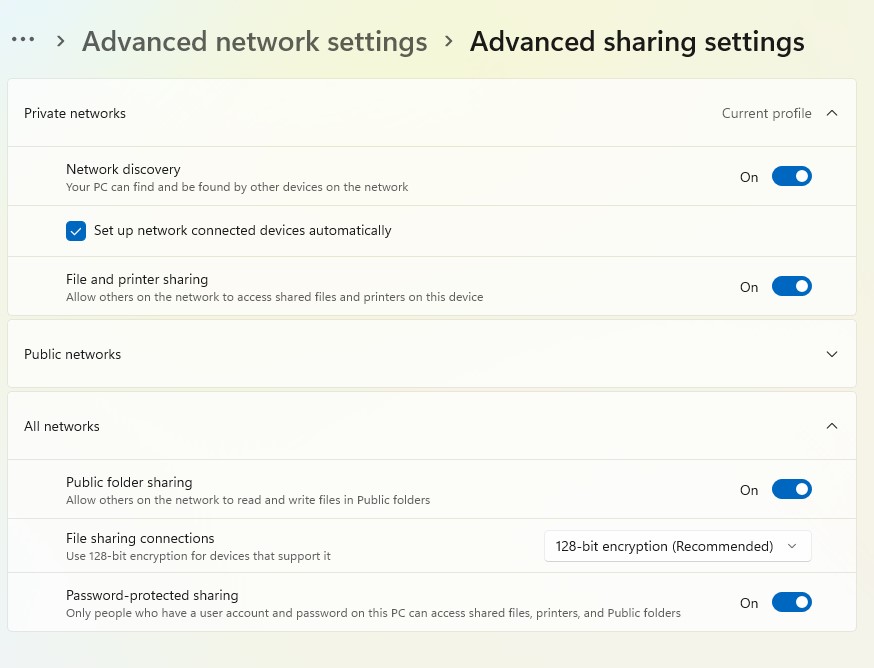
4) Add a new user for Printer sharing only.
Computer Management > Local Users and Groups > Users
From the manual, select Action > new user
Enter the information below. username: pguest, password XXXXXX, Select just two options: User cannot change password, Password never expires.
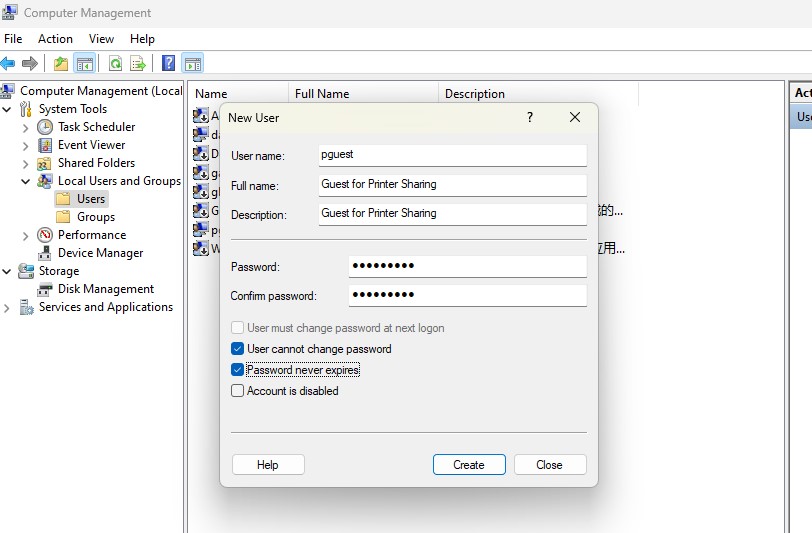
This user is only used for printer sharing.
5) Enable user pguest in Printer sharing
Printers & Scanners > Canon MF4400 Series UFRII LT > Printer settings tab > Printer properties > Sharing tab
Select Share this printer, and give a name of it.
Select Render print jobs on client computers.
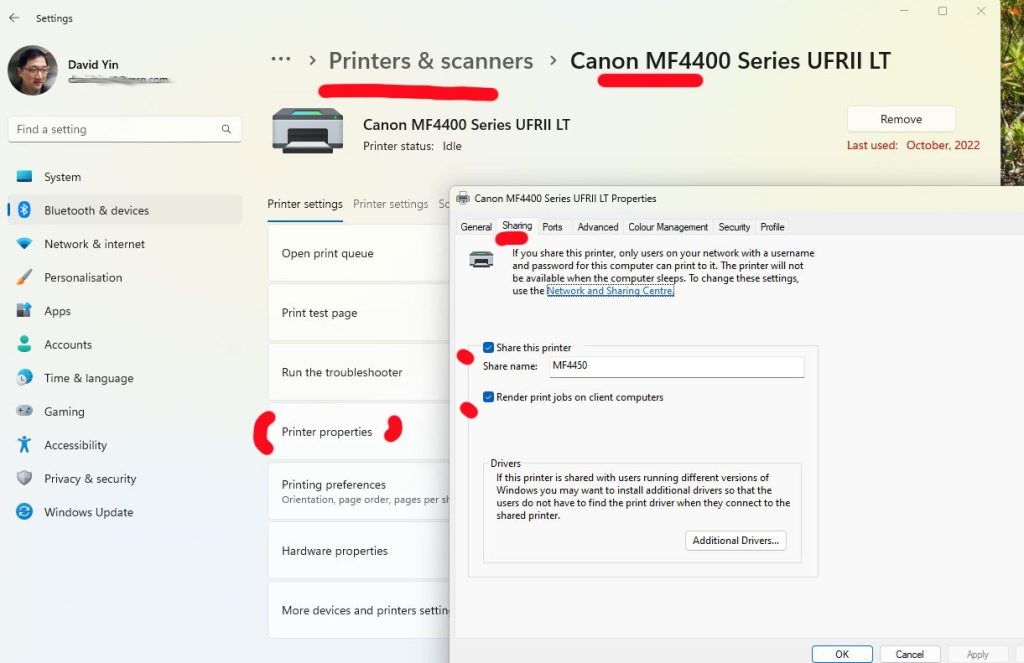
6) Add user pguest into Security tab
Printers & Scanners > Canon MF4400 Series UFRII LT > Printer settings tab > Printer properties > Security tab
Click Add… button to a new window to Select users or groups, click Advanced… button to pop up a new window, Click Find Now button to pull the user list. scroll down to find the user I created above, pguest. Select it and click OK button.
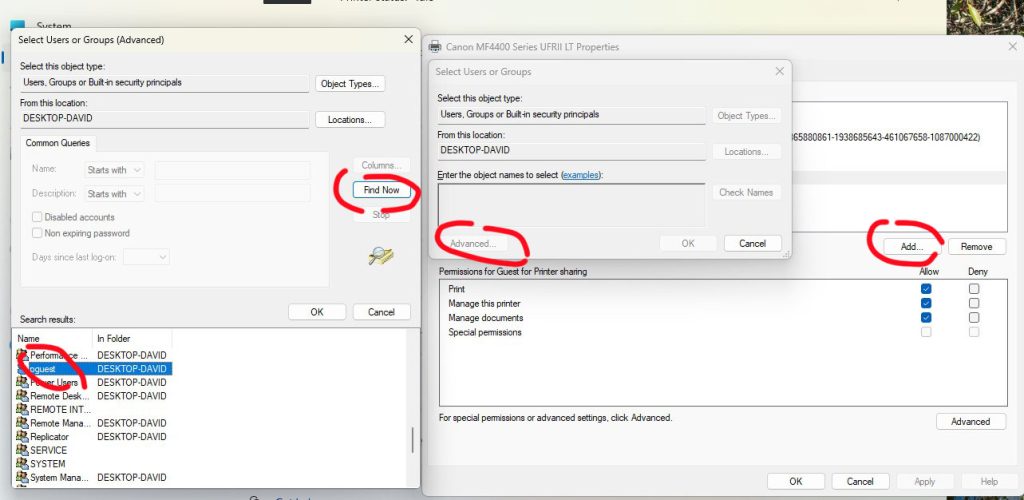
Then on the Security tab, Guest for Printer sharing (Desktop-David\pguest) user is selected and changes the permission below. Select all these three permissions Print, Manage this printer, and Manage documents.
Settings on PC B: Windows 10
Back to the PC B, which is powered by Windows 10. Select printer & scanner, Add device, wait a while, select Add manually, a window named Add Printer popped up.
Then change to the second option: Select a shared printer by name, click Browse… button.
Click Network, a computer named Desktop-David, it will ask which user want to connect, Enter user pguest and the password. After a few seconds, the printer mf4450 came out. Just select it. It may take a few minutes to install the printer driver for you.
Done.
If you follow the instruction here to share the printer in the local network, it will be smooth, and no errors.
Reference link: Canon MF4450 Printer driver and software download page.