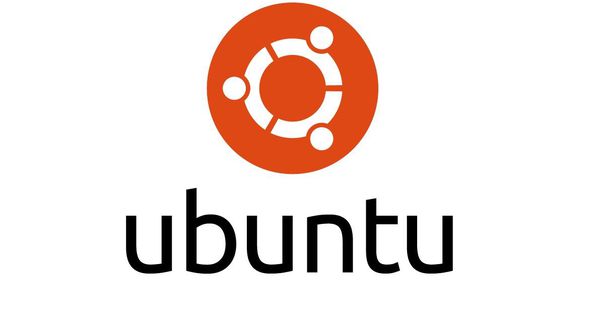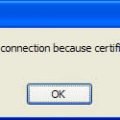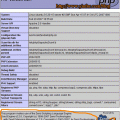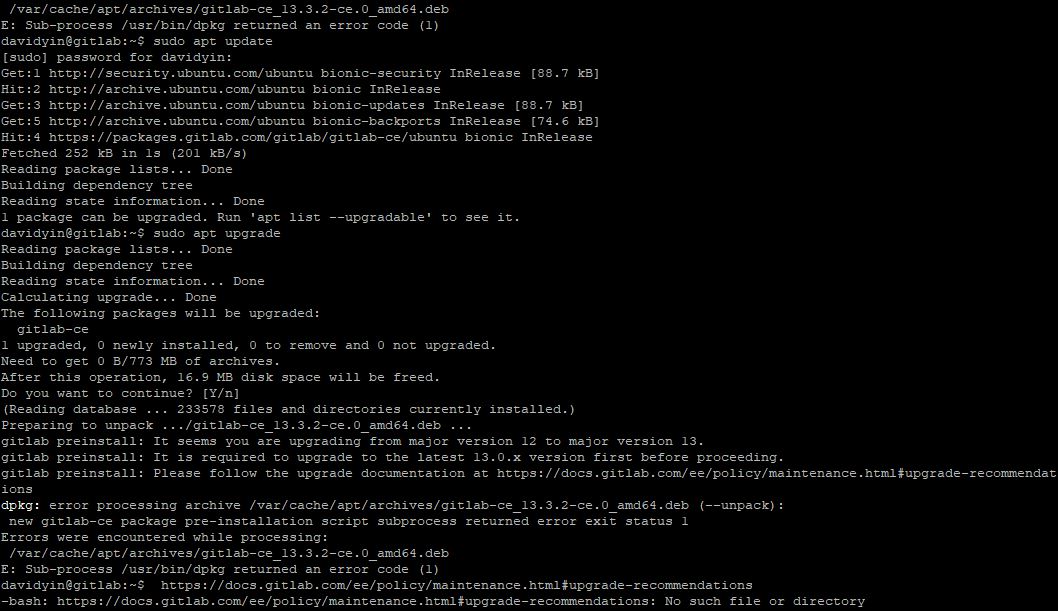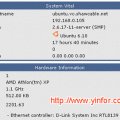Because my old Gitlab is running on a Ubuntu 16.04 server. The latest LTS version of Ubuntu is already 18.04 for more than one year. I was thinking about to directly upgrade the server from 16.04 to 18.04. There are still some chances it may fail and the server may crash. I can not afford to lose the data.
So the final decision is to migrate the Gitlab from the old server Ubuntu 16.04 to a new server with Ubuntu 18.04.
This is how to do it.
First, I install the new server on my Proxmox VE environment with Ubuntu 18.04. 3CPU Cores and 4GB memory and 64GB storage. Meanwhile, the old server still uses Ubuntu 16.04. And the Gitlab version that I use is 12.4.2
On the Old Server
- Shutdown Gitlab service
sudo gitlab-ctl stop unicorn
sudo gitlab-ctl stop sidekiq
- Backup Gitlab on the old server
sudo gitlab-rake gitlab:bakcup:create
- Create a folder named gitlab-old
mkdir ~/gitlab-old
- Copy the backup file to the folder ~/gitlab-old
sudo cp ~/backups/xxxxxxxx_gitlab_backup.tar ~/gitlab-old
- Copy the Gitlab configuration files
sudo cp /etc/gitlab/gitlab.rb ~/gitlab-old
sudo cp /etc/gitlab/gitlab-secrets.json ~/gitlab-old
sudo cp -R /etc/gitlab/ssl ~/gitlab-old
Then all the important files are under folder ~/gitlab-old
My configuration of Gitlab changed the backup folder to ~/backups. The default path is /var/opt/gitlab/backups/
You can change it on the “Backup Settings” section in the file gitlab.rb
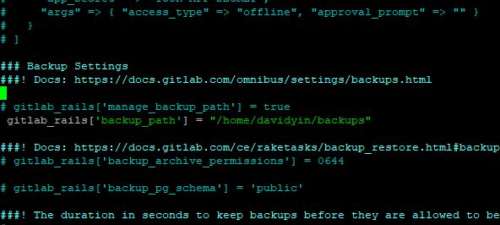
To verify the version of your gitlab installation, enter the following command.
sudo gitlab-rake gitlab:env:info
On the New Server
The server is a clean installation of Ubuntu 18.04. The only service is SSH and postfix.
Before doing the migration, I transfer the whole folder ~/gitlab-old from the old server to this new server.
- Add Gitlab source
curl https://packages.gitlab.com/install/repositories/gitlab/gitlab-ce/script.deb.sh | sudo bash
- Install Gitlab 12.4.2 CE
sudo apt update
sudo apt install gitlab-ce=12.4.2
- Copy the configuration files to folder /etc/gitlab
sudo cp ~/gitlab-old/gitlab* /etc/gitlab
- Copy the ssl folder to folder /etc/gitlab
sudo cp -R ~/gitlab-old/ssl /etc/gitlab
- Run Gitlab service for the first time
sudo gitlab-ctl reconfigure
- Shutdown the Gitlab services
sudo gitlab-ctl stop unicorn
sudo gitlab-ctl stop sidekiq
- Copy the backup file to ~/backups then change the permission
sudo cp ~/gitlab-old/*.tar ~/backups
sudo chown git:root ~/backups/*.tar
- Restore the Gitlab backup file
sudo gitlab-rake gitlab:backup:restore BACKUP=XXXXXX
- Restart Gitlab and check
sudo gitlab-ctl start
sudo gitlab-rake gitlab:check SANITIZE=true
There are some notes for the above nine steps.
The backup file name looks like 1573175514_2019_11_07_12.4.2_gitlab_backup.tar. So the code in the step 8, BACKUP=1573175514_2019_11_07_12.4.2
The version of Gitlab I am using 12.4.2. I install the 12.4.2 on step 2. When I do the restore in step 8, it displays the error, the version does not match. The backup is 12.4.2, but the installation is 12.4.1. I have to do the apt update and apt upgrade to upgrade the Gitlab from 12.4.1 to 12.4.2. I am not sure where the problem came from. Just a reminder, double-check the version installed on the new server.
At the first step of adding the repo source, I always get the network error on my server. I believed it is the problem of guest OS on Proxmox VE. So I actually add the repo source and public key of gitlab source manually.
My current Gitlab information on the new server Ubuntu 18.04
davidyin@gitlab:~$ sudo gitlab-rake gitlab:env:info System information System: Ubuntu 18.04 Current User: git Using RVM: no Ruby Version: 2.6.3p62 Gem Version: 2.7.9 Bundler Version:1.17.3 Rake Version: 12.3.3 Redis Version: 3.2.12 Git Version: 2.22.0 Sidekiq Version:5.2.7 Go Version: unknown GitLab information Version: 12.4.2 Revision: 393a5bdafa2 Directory: /opt/gitlab/embedded/service/gitlab-rails DB Adapter: PostgreSQL DB Version: 10.9 URL: https://gitlab.g2soft.net HTTP Clone URL: https://gitlab.g2soft.net/some-group/some-project.git SSH Clone URL: git@gitlab.g2soft.net:some-group/some-project.git Using LDAP: no Using Omniauth: yes Omniauth Providers: GitLab Shell Version: 10.2.0 Repository storage paths: - default: /var/opt/gitlab/git-data/repositories GitLab Shell path: /opt/gitlab/embedded/service/gitlab-shell Git: /opt/gitlab/embedded/bin/git
At the end, I should give the credit to Didiet A. Pambudiono. Most of the steps above is based on this post.