I use D-Link WBR-1310 as a sample to show you the 6 steps to protect your home wireless network.
1. Enable Encryption
* WEP (Wired Equivalent Protection) 64-bit and 128-bit: WEP is an old wireless encryption standard. Never use WEP encryption, which can be hacked within seconds.
* WPA (Wi-Fi Protected Access): WPA-PSK is also refered as WPA-Personal. This is a new version of wireless encryption standard and more secure than WEP. Most of the wireless adapters on your laptop will support WPA.
* WPA2: This is the latest wireless encryption standard that provides the best encryption. Always use WPA2, if both your wireless router and laptop wireless adapter supports it.
SETUP > WIRELESS SETTINGS >, WEP part. It has WPA2 too.
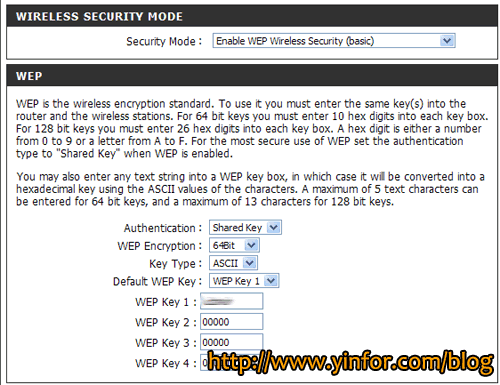
2. Change the SSID name
SSID (Service Set Identifier) refers to the name of your wireless connection, that you see on the “Available Wireless Connections” list from your laptop while connecting.
SETUP > WIRELESS SETTINGS >, Wireless Network Settings part.
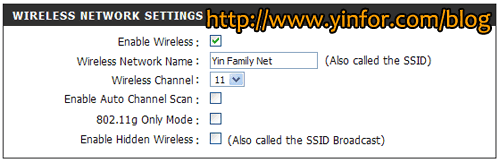
3. Disable SSID broadcast
You can avoid your wireless name from getting displayed on “Available Wireless Connections” on all your neighbors laptop.
Check the picture above. You can choose the “Enable Hidden Wireless”.
4. Enable MAC filtering
Even after you have performed the above item#1 – #3, a very determined hacker may still get access to your network. The next security step is to allow wireless access only to your trusted laptops, by allowing wireless connection only to known MAC address. MAC (Media Access Control) address is an unique identifier attached to most network adapters.
ADVANCED > NETWORK FILTER >
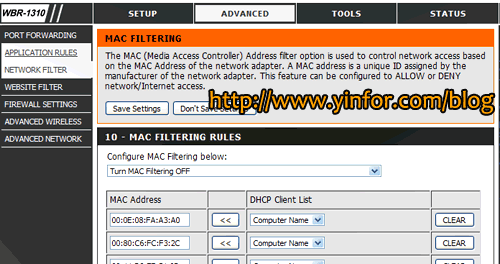
5. Change password for Web Access
The default password for wireless web access are the same for the specific model of a wireless router assigned by the manufacturer.
TOOLS > ADMIN>, Administrator (The default login name is “admin”). Change the user name and password as you like. Default is empty password. You have to add password at least.
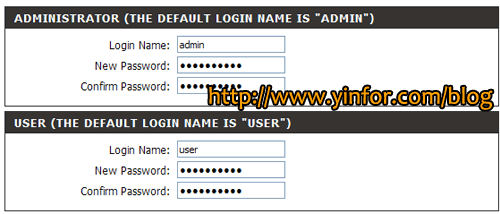
6. Disable administrative access through web
As a final step, make sure to disable web administrative access through wireless. Once you do this, to make any configuration changes to the wireless router, you can always use ethernet cable connection from your laptop to configure the wireless.
TOOLS > ADMIN>, Remote Management part. Do not choose “Enable Remote Managment” check box. We work in the Lan. We don’t need to change the setting from outside.
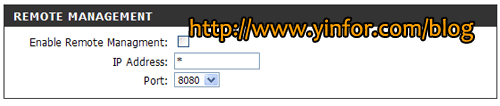






There are millions of people using wireless network in their homes today. Securing a home wireless network in an effective way is very important to protect your personal information.
There are millions of people using wireless network in their homes today. Securing a home wireless network in an effective way is very important to protect your personal information.